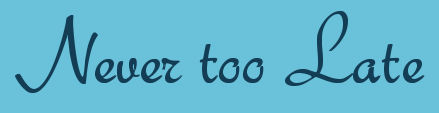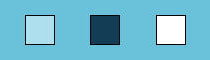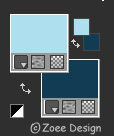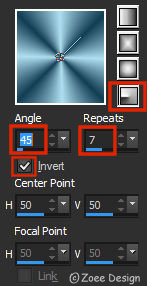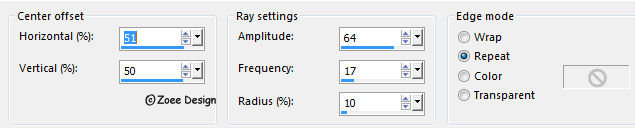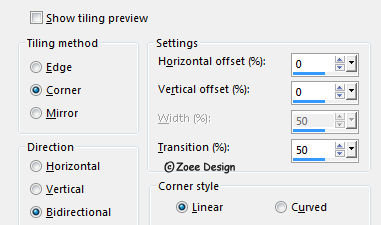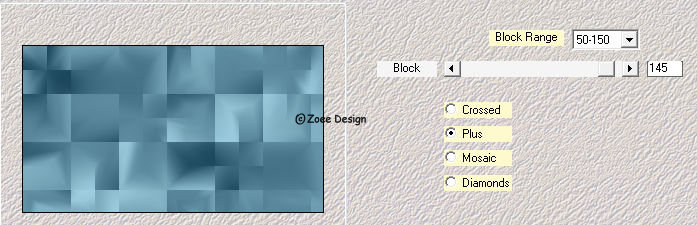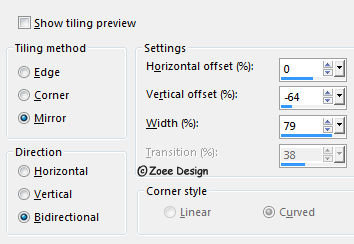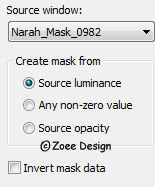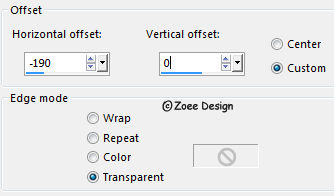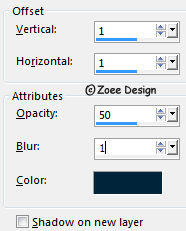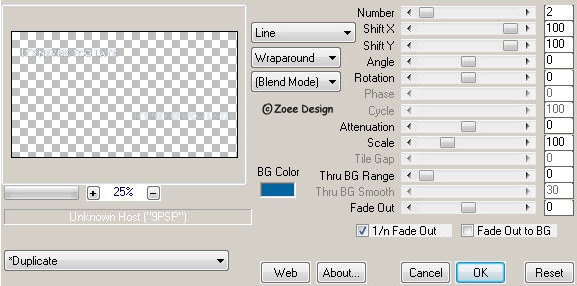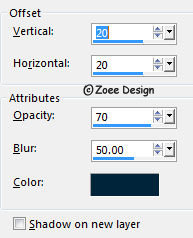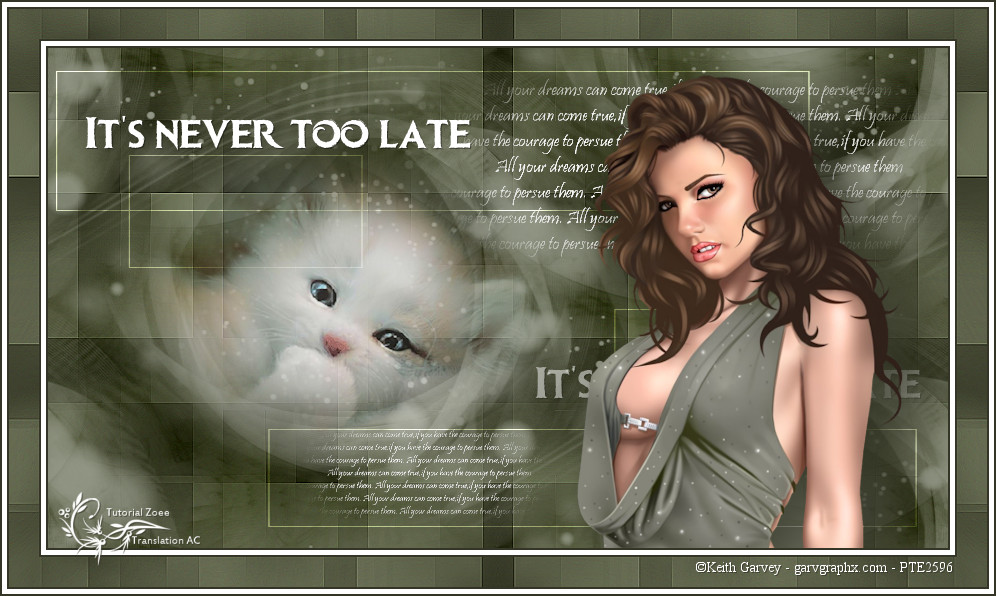| Home | Paint Shop Pro | Zoee Tutorials |
|
Denne tutorial
er lavet i PSP X7 ***** Materialerne hentes her: Tak for at jeg må bruge jeres flotte kreationer i mine tutorials
Tuber fra Animabelle & CiBi ***** Plugins: Medhi – Sorting
Tiles ***** Farver der skal bruges:
*****
1. Åben et nyt image 900 x 500 pixel - Transparent
Sæt forgrundsfarven til #aedfef
2. Ændr forgrundsfarven til gradient foreground-background
og Flood Fill dit billede med gradienten
3. Effects – Distortion - Spiky Halo
Effects – Image Effects - Seamless Tiling
Adjust - Blur - Gaussian Blur – Sæt tallet på 15
4. Effects – Plugins - Medhi – Sorting Tiles
Effects – Image Effects - Seamless Tiling
5. Layers - Duplicate Image - Mirror - Mirror Horizontal (Image - Mirror i ældre versioner af PSP) Layers - Properties – Sæt Blend Mode til Overlay Layers – Merge – Merge Visible Effects – Edge Effects – Enhance
6. Layers - New Raster Layer (Raster 1)
Lav gradient om til farve #aedfef
Åben masken 'Narah_Mask_0982' og minimer den
Layers - New mask Layer – From Image
Layers - Merge - Merge Group
7. Layers - Duplicate Layers - Merge - Merge down Effects – Image Effects – Seamless Tiling
8. Layers – New Raster Layer (Raster 1)
Flood Fill med baggrundsfarven
Åben masken 'Narah_Mask_0999' og minimer den
Layers - New mask Layer – From Image Layers - Merge - Merge Group Effects – Image Effects – Seamless Tiling samme indstillinger som før
9. Layers – Duplicate Image - Mirror - Mirror Horizontal (Image - Mirror i ældre versioner af PSP) Layers – Merge – Merge Down Layers - Properties – Sæt Blend mode til Burn og Opacity til 50
10. Layers – New Raster Layer (Raster 1)
Lav forgrundsfarven om til hvid #ffffff
Flood Fill med forgrundsfarven Åben masken 'ildiko_create_0010free_mask_2' og minimer den
Layers - New Mask Layer – From Image Layers - Merge - Merge Group Layers - Properties – Sæt Blend mode til Overlay
11. Åben tuben ’ Horloge_minuit_by_CibiBijoux’ Edit – Copy På dit billede, Edit – Paste As New Layer (Raster 1) Image - Resize 50%, Ikke hak i All Layers Tag Selection Tool eller Eraser og fjern logoet fra tuben Effects – Image Effects – Offset
Layers - Properties – Sæt Blend mode til Luminance Legacy og Opacity til 80
12. Åben tuben ‘Zoee_NeverTooLate_Text1’ Edit – Copy På dit billede, Edit – Paste As New Layer (Raster 2) Effects – Image Effects – Offset, som før men ret tallene til 190 / 130
13. Layers – Duplicate Image - Resize 50%, Ikke hak i All Layers Effects – Image Effects – Offset, som før men ret tallene til -170 / -240 Adjust – Sharpness - Sharpen
14. Åben tuben ‘Zoee_NeverTooLate_Text2’ Edit – Copy På dit billede, Edit – Paste As New Layer (Raster 3) Effects – Image Effects – Offset, som før men ret tallene til -220 / 165, Effects – 3D Effects – Drop Shadow
Farve - #00243a
15. Effects – Plugins – MuRa’s Meister - Copies
16. Åben tuben ’ 2_disney_tube_exclusif_animabelle’ Edit – Copy På dit billede, Edit – Paste As New Layer (Raster 4) Image – Resize 80%, Ikke hak i All Layers Tag Selection Tool eller Eraser og fjern logoet fra tuben Tag Move Tool og ryk den ud til højre og lidt op som på mit billede Effects – 3D Effects – Drop Shadow
Farve - #00243a Gentag Drop Shadow med samme indstillinger
17. Åben tuben ‘165_animabelle_tubes_animaux’ Edit – Copy På dit billede, Edit – Paste As New Layer (Raster 5) Image – Resize 80%, Ikke hak i All Layers Tag Selection Tool eller Eraser og fjern logoet fra tuben Adjust – Hue and Saturation - Colorize
Tag Move Tool og ryk den ned i venstre hjørne som på mit billede Effects – 3D Effects – Drop Shadow Som før men ret Opacity til 50 Gentag Drop Shadow med samme indstillinger
18. Stil dig på nederste layer (Merged) Edit - Copy
19. Image – Add Borders – Hak i
Symmetric - 2 pixel –farve #133d54
Image – Add Borders – Hak i Symmetric
- 5 pixel –farve #aedfef
Image – Add Borders – Hak i Symmetric
- 2 pixel –farve #133d54
Image – Add Borders – Hak i Symmetric
- 30 pixel –farve #aedfef
20. Tag Magic wand Tool, Feather og Tolerance skal stå på 0 Selecter den sidste lyse ramme Edit – Paste Into Selection Adjust Sharpness - Sharpen Selections - Select None
21. Image – Add Borders – Hak i
Symmetric - 2 pixel –farve #133d54
Image – Add Borders – Hak i Symmetric
- 5 pixel –farve #aedfef
Image – Add Borders – Hak i Symmetric
- 2 pixel –farve #133d54
Sæt navn eller vandmærke på Resize hvis du ønsker det Gem som JPG
***** Hvis du kunne
lide min tutorial og har lavet din egen version af den vil jeg blive
rigtig glad for at se den. Du kan kontakte mig her Eller du kan
dele din version på min Facebook side
Andre versioner kan ses her *****
Mine andre versioner med andre farver og tuber fra Lecture33
***** Tak Casiop for test af min tutorial Casiops version
***** Tak Animabelle for at oversætte min tutorial til fransk Animabelles version
***** Tak Angela for at oversætte min tutorial til Hollandsk Angelas version
***** © Zoee-Design
|
||